Как установить кисти в Фотошопе CS6
Программа Фотошоп выступает в качестве самого популярного редактора изображений. Разработчики постоянно выпускают различные дополнения, чтобы пополнить функционал системы. Стороной не обошлись и новые кисти, играющие роль инструмента в прорисовке. Как добавить кисти в фотошоп cs6 – разберем подробную инструкцию и поговорим о полезных дополнениях по замене, восстановлению и удалению такого незаменимого инструмента.
| Как добавить кисти ↓ | Как удалить кисти ↓ | |
| Как восстановить кисти ↓ | Как заменить кисти ↓ | |
Меню наборы
Чтобы добавить кисти, разработчики предусмотрели возможность в самой программе.
Открываем в верхней панели программы раздел «Редактирование», переходим в «Наборы» и открываем функцию «Управление наборами».
Далее, открывается окно, в котором необходимо нажать по кнопке «Загрузить» и указать путь к файлу с кистями. Ожидаем появление новых кистей в конце общего перечня.
Через проводник
Для ручного добавления кистей применяем файловый менеджер. Кисти в редакторе располагаются в папке Brushes. Открываем наши кисти, которые предстоит загрузить в программу, копируем их. Затем, переходим в папку Brushes — ищем ее, как указано на картинке ниже.
Файлы, которые мы скопировали перед поиском папки Brushes, заносим в этот раздел. Внимание! Если фотошоп был открыт в процессе загрузки новых кистей, обязательно перезапускаем программу, чтобы изменения вступили в силу.
Благодаря этому методы мы видим новые кисти в соответствующем контекстном меню программы.
Как удалить кисти
Для удаления ненужной кисти, открываем их каталог в программе Фотошоп CS6, выбираем интересующую модель правой кнопкой мыши – в открывшемся окне кликаем на кнопку «Удалить».
Как восстановить кисти
Программа не исключается возникновение ошибок в работе, одно из которых является исчезновение стандартных или недавно добавленных кистей. Чаще всего это происходит при чрезмерном скачивании и загрузки этого инструмента в фотошоп cs6. Фоторедактор предусматривает восстановление кистей посредствам умной функции «Восстановить».
Для этого необходимо в каталоге кистей в самой программе нажать на кнопку настроек, как показано на рисунке ниже. Далее, выбираем функцию «Восстановить кисти» и стандартный набор кистей снова появится в арсенале художника.
Как заменить кисти в Фотошопе
Разработчики предусмотрели возможность для формирования кистей, для покраски изображения разными способами. Чаще всего подходит существующая подготовленная кисть, форма отпечатка. Но если в наборе нет подходящего инструмента, приходится искать уникальный вариант на базе части картинки. Чтобы определить метод нанесения краски, задаем его на панели «Настройки кисти».
В этой панели можно оперативно провести модификацию существующих кистей с разработкой новых заказных элементов. От параметров отпечатка кисти определяется метод нанесения краски на основной холст.
Можно заменить кисти бесплатными или приобретенными инструментами. Всплывающее меню панели «Кисти» снабжено функцией импорта кистей. Файлы таких инструментов обладают расширением ABR. Когда открыто приложение Фотошоп CS6 можно дважды щелкнуть на файлы левой кнопкой мыши и автоматически загрузить кисти – они моментально появятся в каталоге.
Установить кисти в фотошоп – занятие не сложное, достаточно следовать простой инструкции, и добавление новых инструментов больше не предоставит вам неудобства.


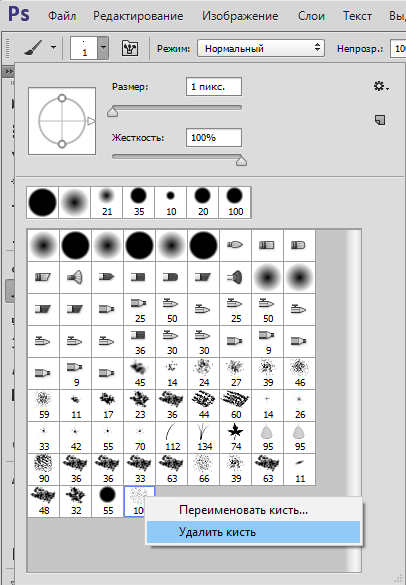
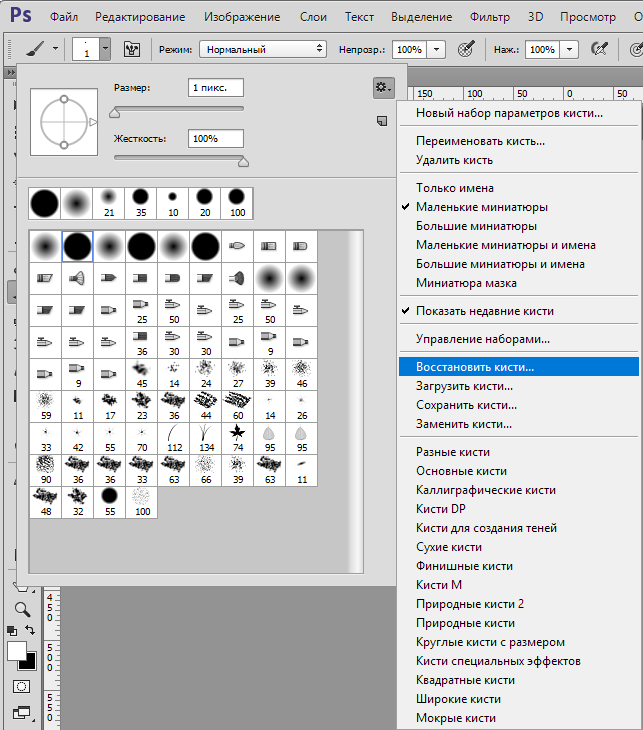

Пытался все установить кисти через Наборы, но он все вылетал. Просто закинул в папк как во втором методе и все подхватилось само.
установила фотошоп и смогла его настроить))
начал потихоньку рисовать в фотошопе, базовые кисти стали совсем не актуальны
мне понравилось
набор кисточек стал больше и это то что я искал
Установил фотожоп и нада кисти