Как вырезать фон в Фотошопе CS6
Задний фон фотографии можно почистить ластиком. Но это трудоемкий и не самый удачный способ. Намного проще вырезать фон, тем более что в фотошоп cs6 есть для этого специальные инструменты.
| Как удалить фон ↓ | Какие инструменты использовать ↓ | |
Инструкция, как вырезать фон
Убрать фон в фотошопе cs6 можно всего в несколько этапов. Вот общая инструкция:
1. Создать дубликат слоя. Это поможет быстро вернуться к первоначальному изображению при необходимости. Для этого в правой колонке меню фотошопа cs6 нужно выбрать раздел “Слои”. Рядом откроется область редактирования, где также необходимо открыть вкладку “Слои” и создать дубликат слоя.
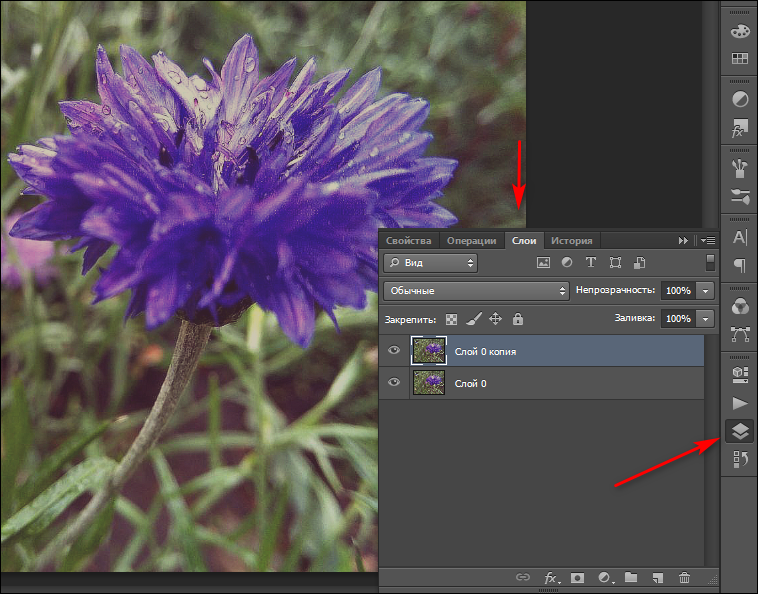
2. Выделить специальными инструментами область, которую нужно сохранить. На данном этапе необязательно делать это с максимальной точностью.
3. В области редактирования слоя выбрать опцию “Добавить слой-маску” — прямоугольник с черным кругом внутри. Это все, что нужно, чтобы сделать прозрачный фон. Картинка автоматически появится без него.
4. Утончить края изображения, чтобы границы области стали более четкими и можно было убрать все лишнее.
После того как фон будет удален, картинку можно будет поместить на другое изображение.
Инструменты для выделения
Есть сразу несколько инструментов, которые помогут выделить изображение, чтобы потом удалить фон в фотошопе cs6:
● лассо;
● перо;
● волшебная палочка;
● быстрое выделение.
Первые два варианта позволяют уже на первоначальном этапе довольно четко отделить нужную область от фона. Но инструмент “Быстрое выделение” — умная опция, которая в большинстве случаев правильно находит границы без их скрупулезного выделения. Если с помощью быстрого выделения захвачена слишком большая область, это можно подправить за счет клавиши Alt и переноса границы мышкой.
Обратите внимание! В зависимости от того, что удобней, можно выделять как объект для сохранения, так и для удаления. Если выделяется фон, то перед созданием маски нужно инвертировать его. Это автоматически изменит “вектор” выделенной области.
Утончение края
Выделенная область не всегда идеально вырезана. Поэтому перед переносом ее на новый фон рекомендуется поработать с краями. Для этого нужно нажать правой кнопкой мыши на слой-маску и выбрать параметр “Уточнить маску”.
Появится окно, где собраны все варианты редактирования выделенной области.
1. Умный радиус помогает увеличить или уменьшить границы захвата. Работает по тому же формату, что и “Быстрое выделение”, но более точно.
2. Сгладить — функция, которая убирает острые углы по краям выделенной области.
3. Растушевка уменьшает резкость на границах, при 100% размывает изображение полностью.
4. Контрастность помогает сделать границы более четкими.
5. Смещение края — увеличивает область захвата за счет удаленного фона.
Для просмотра изменений нужно заранее отключить первоначальный слой. Сделать это можно сразу после создания дубликата. Когда края будут достаточно обработаны, изменения нужно сохранить. После чего можно дальше работать с фотографией уже без фона.
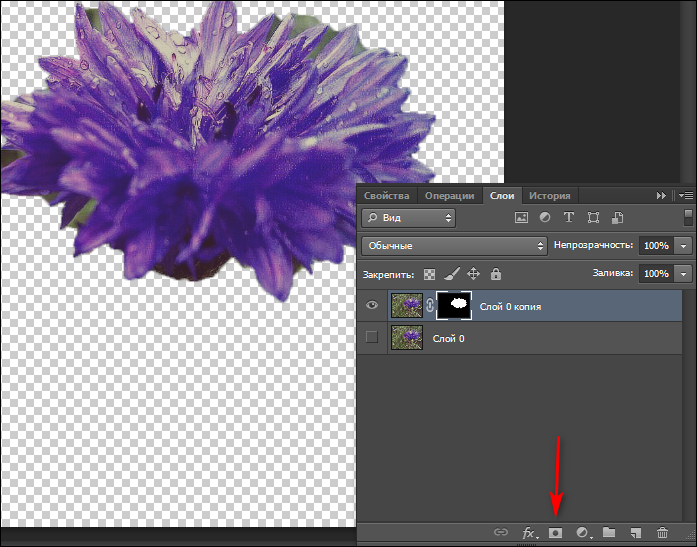
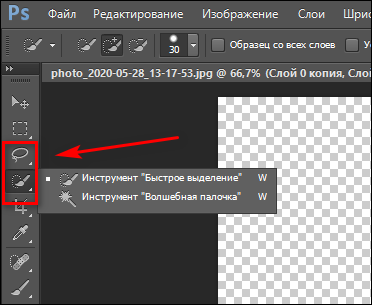

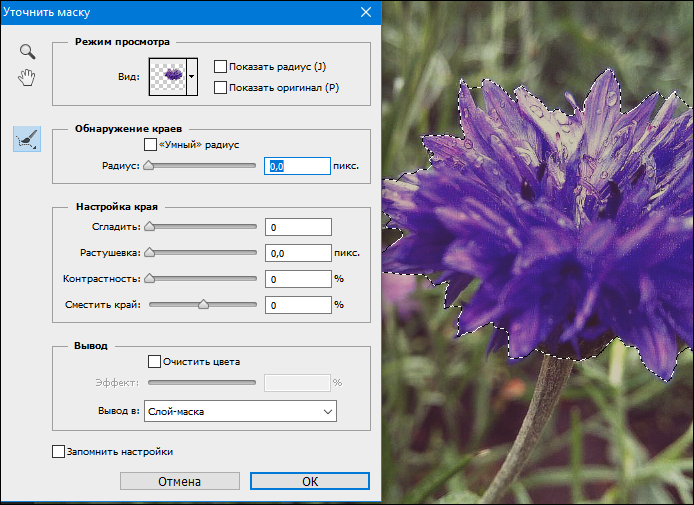
Давно ищу фотошоп, чтобы фон убрать
полезно для упрощения некоторых задач.
Наконец-то, хоть где-то чёткая информация, как это делается.